Managing Admin permissions for Players and Mods in your Rust Server
Last Update 2025-02-03 10:35:12
Managing mods on your server is something that involves multiple steps. In this article, we'll walk you through how to manage permissions for Oxide mods, focusing on tools like RustAdmin and the Permissions Manager mod from uMod.
Understanding Permissions in Oxide
Permissions in gaming servers help control what users and mods can do. This is especially important in multiplayer games, where you want certain players (like moderators or admins) to have elevated privileges, while keeping standard players to a limited set of actions. Permissions can cover a variety of areas, including the ability to kick players, spawn items, or change server settings. Most mods require admin permissions to be used, so it's required to set them properly before using them on your server, even after installing and configuring them properly!
Recommended Method: Using RCON Tools
In order to have permissions, you either need to be an owner of the server or be in a group that has been given admin. One of the most efficient ways to manage permissions on your server is through RCON (Remote Console) tools. These tools allow you to send commands to your server remotely, making it easier to control and configure without having to log directly into your server’s files.
RustAdmin: A Popular RCON Tool
RustAdmin is a widely-used RCON tool that can help you manage your server settings and permissions with ease and it's free. Here's how to use it:
- Download and Install RustAdmin:
- Visit the RustAdmin website to download the application compatible with your system.
- Install the program following the onscreen instructions.
- Connect to Your Server:
- Open RustAdmin and enter your server's IP address and RCON port (found on your server dashboard).
- Input your RCON password, which can be set in your server configuration. Note: RCON password is always blank by default at server creation, you will need to set it and restart the server to take it into effect.
Click “Connect" to start sending commands.
Granting Permissions:
- Once connected, you can use the command interface to grant permissions. For example, to give a user the ability to teleport, you would type a command like:
oxide.grant user teleport- You can also revoke permissions by using:
oxide.revoke user teleport- Make sure to replace
USERwith the actual username of the player you want to modify.
Checking Permissions:
- To see the permissions a user currently has, you can use:
oxide.show user
How to Connect to Your Server with RustAdmin
To use RCON properly, you'll need to set it up first:
- Server Configuration:
- RCON type should be selected.
- Insert your server IP, RCON port, and RCON password. You can get these from your Basic Settings in your server.
- Other:
- This tab is on the right to the Server configuration and it's quite important as it will provide owner status to your Steam user.
- Insert your STEAMID (obtained from your Steam account details) and your Steam username/nickname.
- The rest of the settings are optional and depend on your preferences.
- Steam API key:
- You can get your Steam API key by following the link provided: Steam API key. It's used for statistics.
- Save Configuration:
- Once all is set correctly, you can just save your configuration by clicking Save and giving it a recognizable name.
- Get your SteamID from your account details on the top left corner or through here:

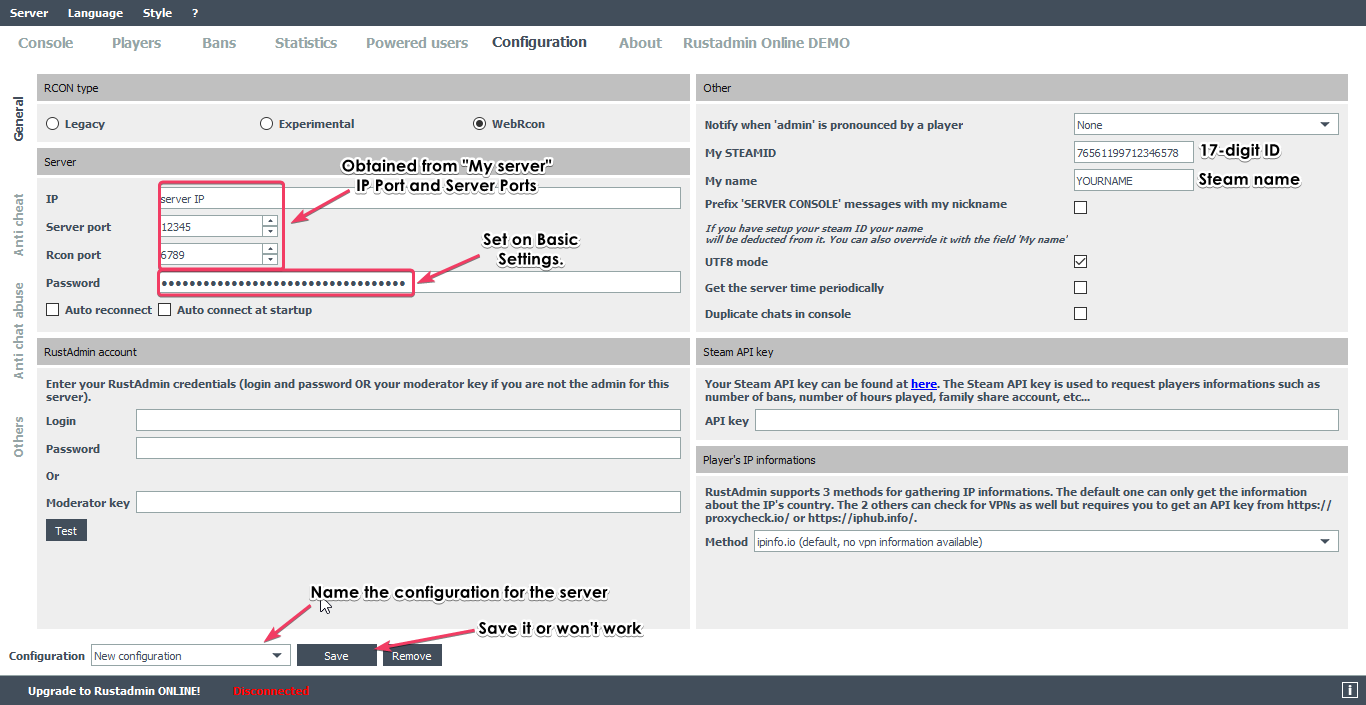
Using Permissions Manager on uMod
Along with RCON tools, managing permissions directly in-game is straightforward with the Permissions Manager mod from uMod. It allows you to have a visual interface to manage permissions without using commands every time.
- Download the Permissions Manager:
- Go to CodeFling and download the Permissions Manager plugin.
- Follow the instructions to install the mod by placing it in the 'oxide/plugins' folder on your server.
Managing Permissions In-Game:
- Once the mod is installed, you can use in-game commands or an in-game menu to grant or revoke permissions. However, you need level-2 authentication to use it, making your user an owner through RustAdmin is our recommendation.
- To become owner, use this command on the command field in RustAdmin:
ownerid STEAMID STEAMNAME "Owner"
Replacing STEAMID with your actual 17-digit ID you used in the configuration and STEAMNAME with your Steam Name, also used in the configuration for RustAdmin. - Interacting with this mod is more user-friendly and visual, making it a preferred choice for many server owners who are not as comfortable with command-line operations.
However, there's still one more thing needed, having actual permission to use the Permission Manager. Using the command field on RustAdmin you can grant permissions to the "Permissions Manager" plugin itself. Simply insert
Oxide.grant group admin permissionsmanager.allowedand hit enter. It should allow everyone to manage permissions. This will provide everyone in that “admin” group permission to use that plugin.
Remember you can always modify the permissions by granting or revoking them. You can always grant a specific user (yourself or someone else) the permission or revoke it through commands or by using that UI. The commands are listed in each plugin website.
Using the plugin to manage permissions:
Once you've got the permission for the plugin, you can use the
/permscommand in the in-game chat to open the UI menu and grant or revoke permissions of a each plugin to each player or group.
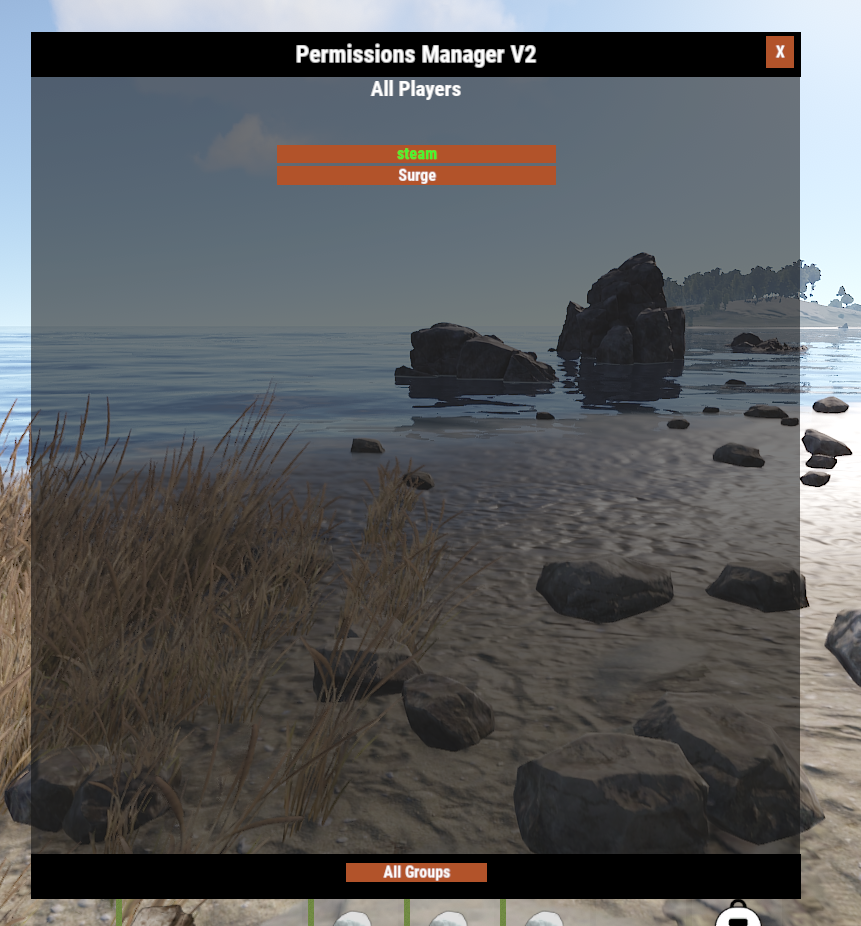
Conclusion
Managing permissions on your Rust game server is crucial for ensuring a fair and enjoyable gaming environment as well as functional mods for everyone. Whether you choose to use RCON tools like RustAdmin or the in-game Permissions Manager mod, remember that giving the right permissions takes time and consideration. For visual learners and those who prefer a hands-on approach, using the Permissions Manager can simplify the process substantially. If you ever feel stuck, don't hesitate to ask support from PingPlayers or refer to documentation specific to your mods. Enjoy your gaming experience, and happy hosting!