How to Manage world saves and load a Custom World to your Terraria server
Last Update 2025-01-28 13:42:32
How to Load a Custom World Server
Welcome to PingPlayers! If you’ve just set up your game server and want to load a custom world, you’re in the right place. In this guide, we’ll walk you through the step-by-step process, ensuring you can easily get your new world up and running.
Steps to Load a Custom World
1. Download the World 📥
First, you’ll need to find and download a custom world file. A great place to look is Curseforge. Once you find a world you like, download the .wld file to your computer.
2. Shut Down the Server and Connect to FTP
Before making any changes to your server files, it’s crucial to shut down your server. This prevents any corruption or data issues that may occur if you modify files while the server is running.
Next, you’ll need to connect to your server via FTP. If you're unfamiliar with FTP, we recommend checking out our detailed guide here: FTP Connection Guide.
3. Transfer the World File (.wld) to the "worlds" Folder
Once connected to your server through FTP, locate the "worlds" folder. This is where your world files are stored. Simply drag and drop your downloaded .wld file from your computer into the "worlds" folder on your server.
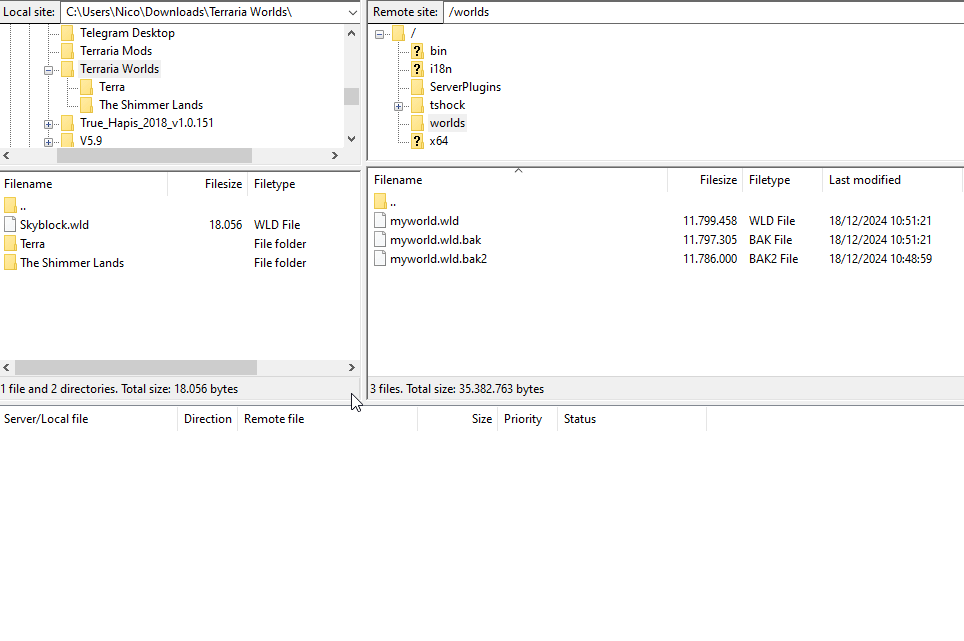
4. Rename the "World Name" Field from Basic Settings
After uploading the world file, return to your server control panel. Navigate to the Basic Settings section and find the "World name" field. Here, you need to rename it to match the name of your world file exactly (without the .wld extension). This step is essential to ensure the server recognizes and loads your custom world correctly.
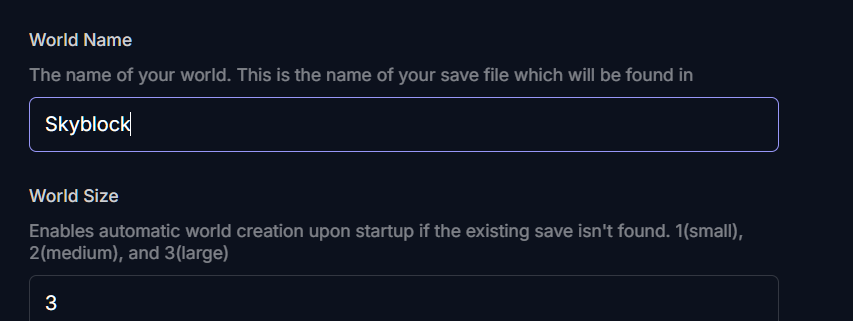
5. Restart the Server
With your world file uploaded and the world name matched, the final step is to restart your server. This will allow the changes to take effect, and shortly after, your custom world should be ready to play!
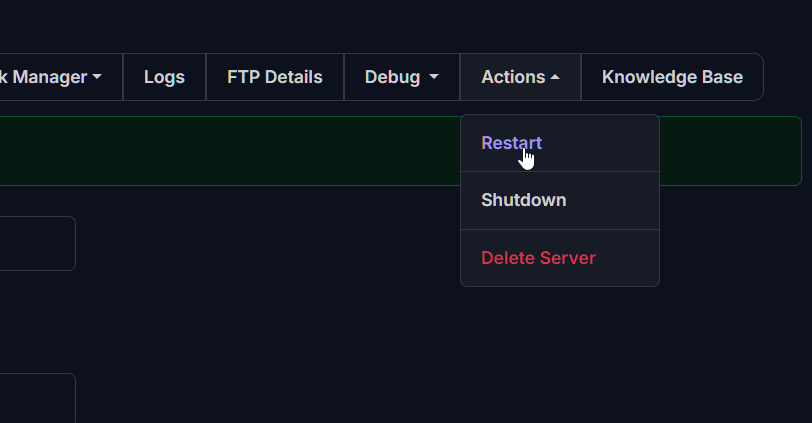
Troubleshooting
Sometimes things don’t go as planned, so here are a few common issues you may encounter:
- The server fails to start: Ensure that the world file name in the Basic Settings exactly matches the uploaded .wld file. It could also happen that a mod is not compatible with the world.
- Game crashes or errors appear: Double-check that the world file was transferred correctly and that it’s not corrupted.
World doesn’t show up: Make sure that the .wld file is in the correct "worlds" folder, and that the server has been restarted. Usually, the game will create a new World with the name you assigned, ignoring your uploaded world file completely.
If you continue to face issues, don’t hesitate to reach out to our support team for assistance!