How to Manage your Server using Telnet
Last Update 2025-04-05 05:56:55
How to Manage your Server using Telnet
So, you've got a 7 Days to Die server. Awesome! But sometimes, you need to do things the game menus just can't handle. Like, if someone's causing trouble, or you want to save your world quickly. That's where Telnet comes in.
Think of it as a secret control panel for your server. You type in commands, and things happen instantly. Want to kick a player? Type kickplayer [their name]. Need to see who's online? listplayers will show you. Want to save your world before something bad happens? Use saveworld. Or, if you need to shut down your server cleanly, there's shutdown.
To connect to Telnet, we recommend PuTTY. It's user-friendly, especially for beginners. While other Telnet clients exist, like the Command Prompt, Terminal, KiTTY, and MobaXterm, PuTTY's simplicity makes it our top pick for this guide.
This guide will show you how to use PuTTY to connect to Telnet. It might sound a bit technical, but trust us, it's easier than it looks. You'll be managing your server like a pro in no time.
Before we begin, you'll need to download the Telnet client, PuTTY, if you don't already have it. You can download it using the following link: Download Putty.
Step-by-Step Guide to Become an Admin on 7 Days to Die
Enable Telnet and Set a Password:
Log into your game server settings and find the basic settings tab. Make sure to enable Telnet, and set a Telnet password that is easy for you to remember but hard for others to guess. Once you've made these changes, restart your server to ensure that they take effect.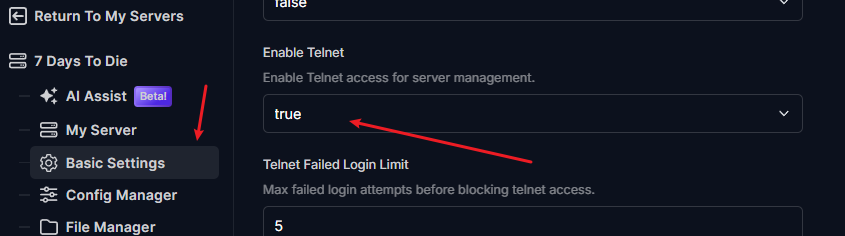
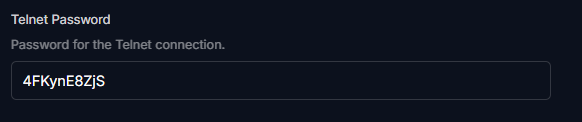
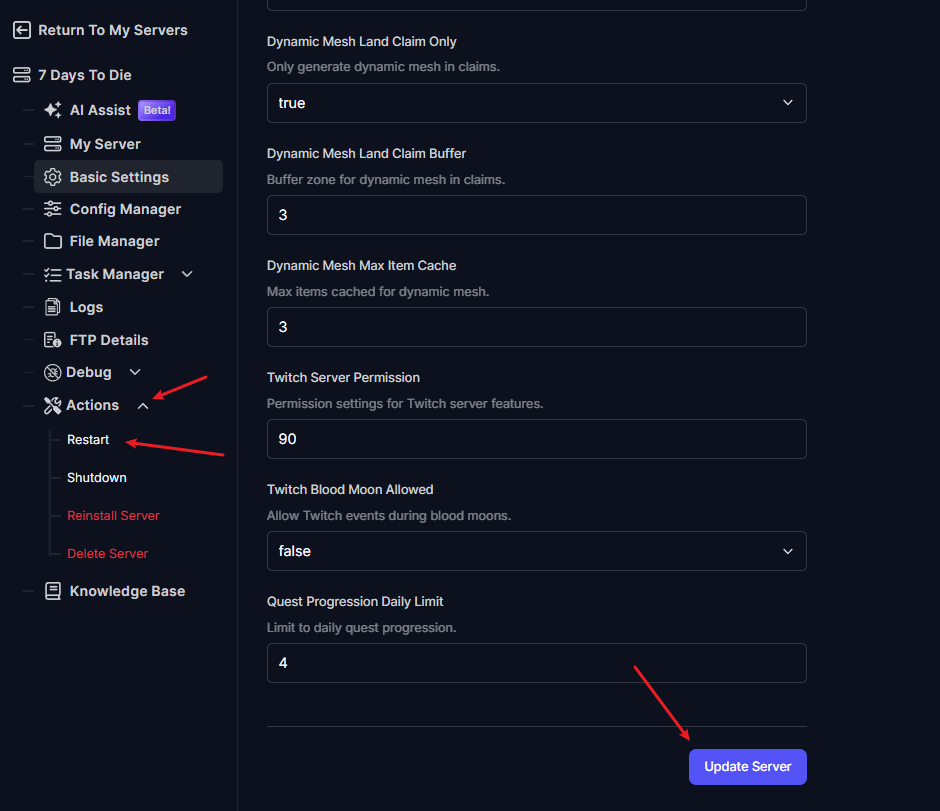
Open PUTTY:
Launch the Putty application on your computer.Fill in the Necessary Details:
In the Putty configuration window, fill in the following fields:
- Host Name (or IP Address): Enter the IP address of your game server.
- Port: Input the Telnet port, which you can find in your server information.
- Connection: Make sure to set the connection to RAW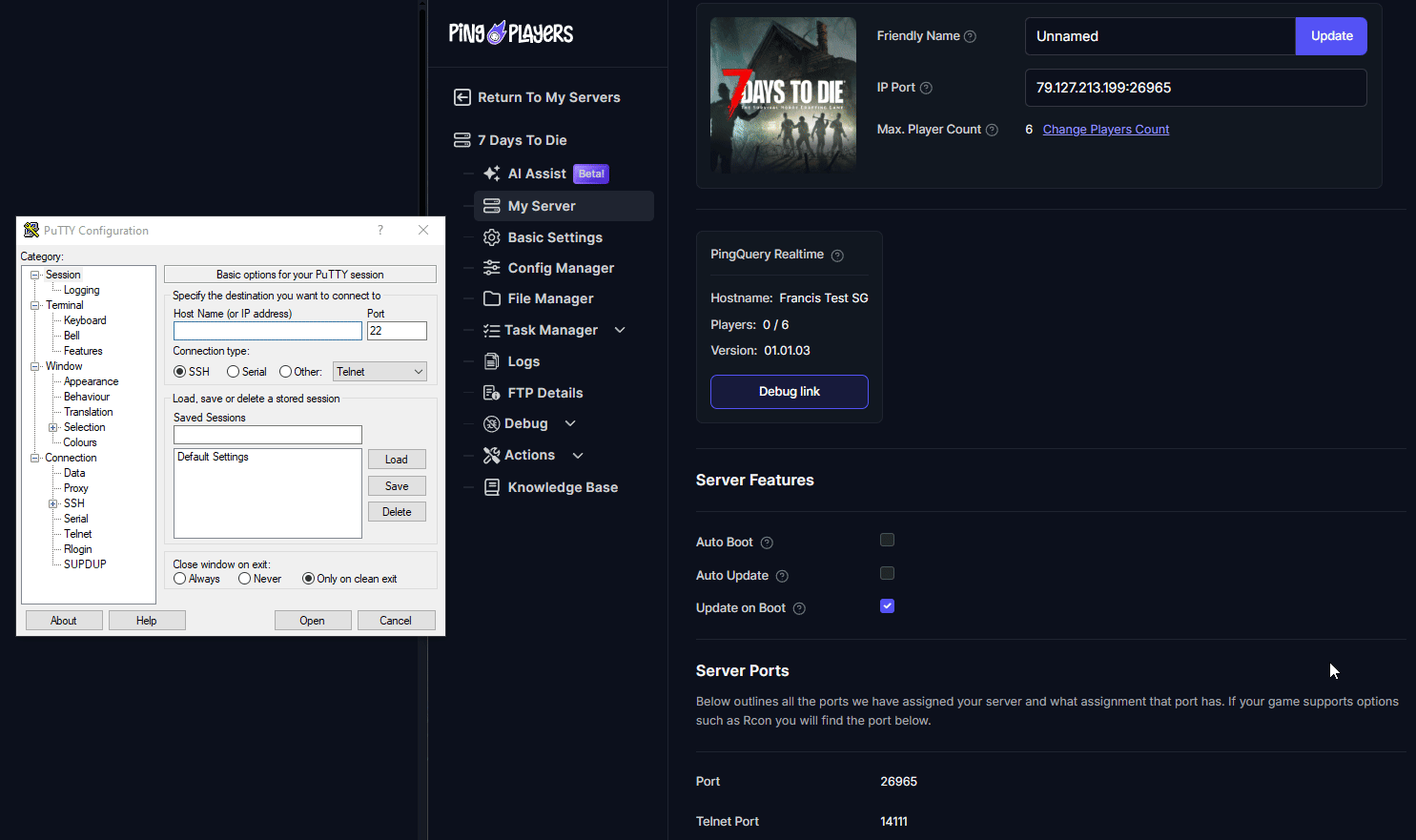
- Log in with the Telnet Password:
Click on the 'Open' button to connect. When prompted, type in the Telnet password you set earlier and press Enter.
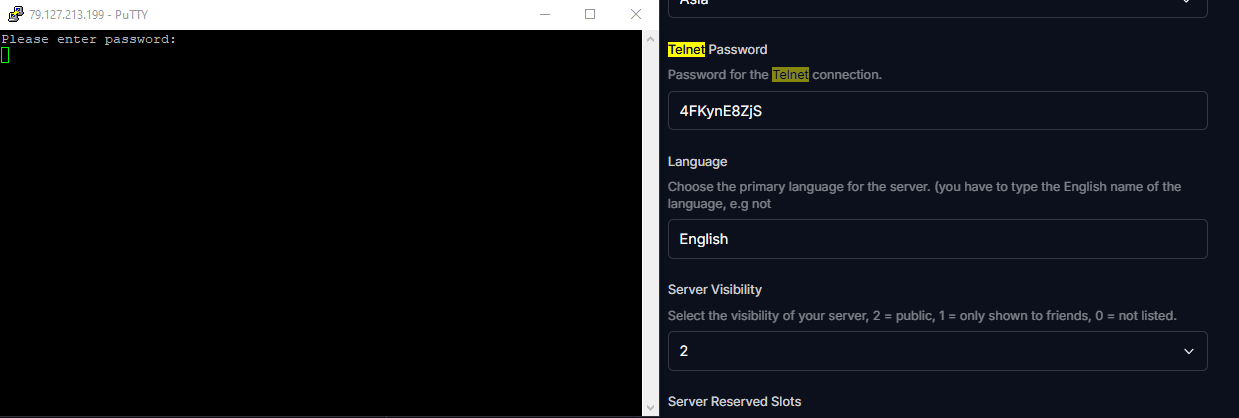
Once logged in, you can type the command help to view all available commands. This will give you a list of options you can utilize to manage your server effectively.
Tips for Using Telnet
- Typing
helpgives you a quick command list. But if you want a guide that breaks every command down into easy categories, click here. - Keep your Telnet password secure and change it regularly.
- Familiarize yourself with common commands like
kickandban, which can be quite handy! - Consider taking notes on commands that you find particularly useful, as this can save you time in the future.
Troubleshooting Tips:
If you only see a blank screen on PuTTY, it means that the connection type was set by default. Always make sure to have it set to RAW
If you have any questions or need assistance, feel free to reach out to our customer care agents through our live chat or email at [email protected]. Happy gaming!