How to configure the Sandbox Settings on your Server
Last Update 2025-05-21 09:54:55
How to configure the Sandbox Settings on your Server
Welcome to Project Zomboid, where every decision can mean the difference between survival and becoming part of the horde! One of the most powerful features for server owners is the ability to customize the "Sandbox Settings." These settings define the very rules of your game world – from the number and ferocity of zombies to loot rarity, character progression, weather patterns, and much more.
Why are Sandbox Settings so important?
They allow you to craft a unique survival experience tailored to your community's preferences. Whether you want a brutal, unforgiving wasteland, a more relaxed rebuilding-focused scenario, or something wildly experimental, the sandbox settings are your toolkit. We've put this guide together to demystify the process for everyone, whether you really know your way around server setups or are just figuring out how to get your first game server running, offering clear and simple ways to help you craft the perfect Project Zomboid world.
There are three primary ways to configure these settings on your server:
Option 1: Configuring Sandbox Settings via File Manager
This method involves directly editing the configuration file through your server's control panel.
- Shut Down Your Server:
- Navigate to the Actions and then click Shutdown to ensure the server is offline before making changes. This prevents file corruption.
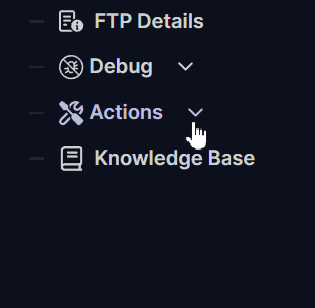
- Access the File Manager:
- The File Manager option should be available in the section where you clicked on Actions.
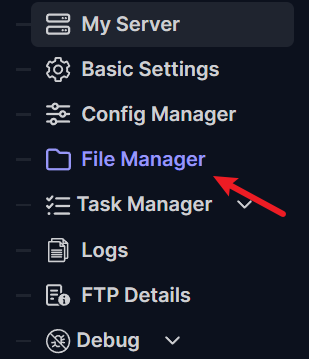
- Locate the Sandbox Configuration File:
- Navigate to the following path:
Zomboid/server/server/ - Inside this directory, you should see the configuration file named
Servertest_SandboxVars.lua. - Double-click on the
Servertest_SandboxVars.luafile to open it in the built-in text editor.
- Navigate to the following path:
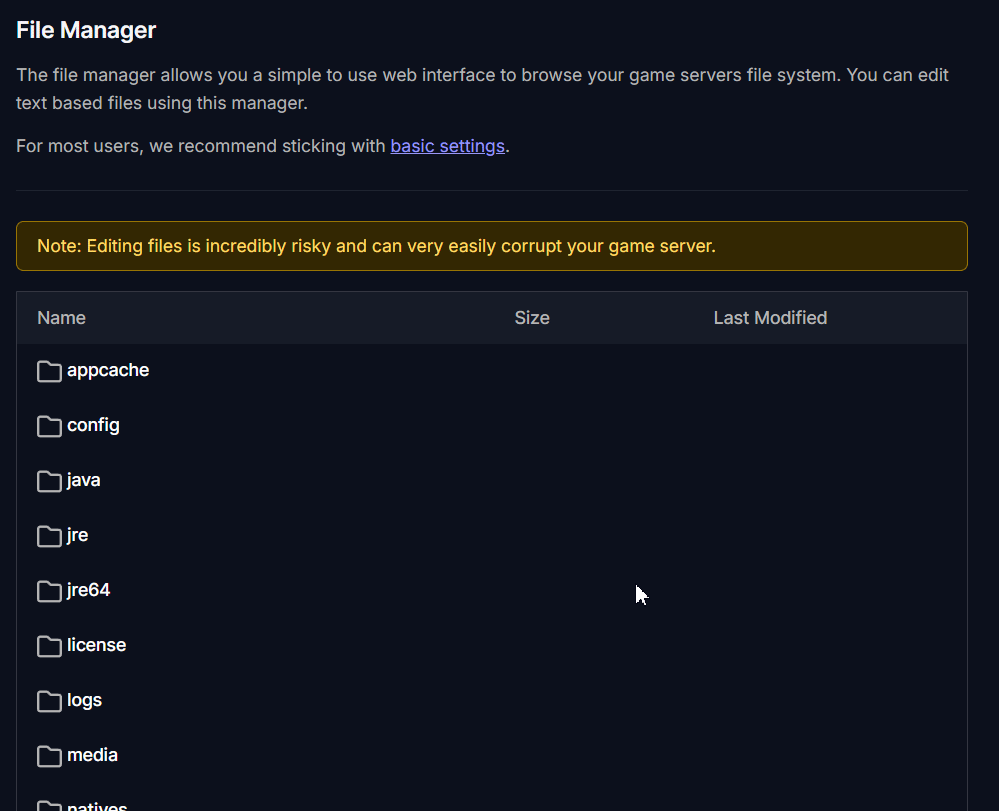
- Edit the Settings:
- You will now see a list of all the sandbox variables and their current values. Carefully make your desired changes. Each line represents a different setting.
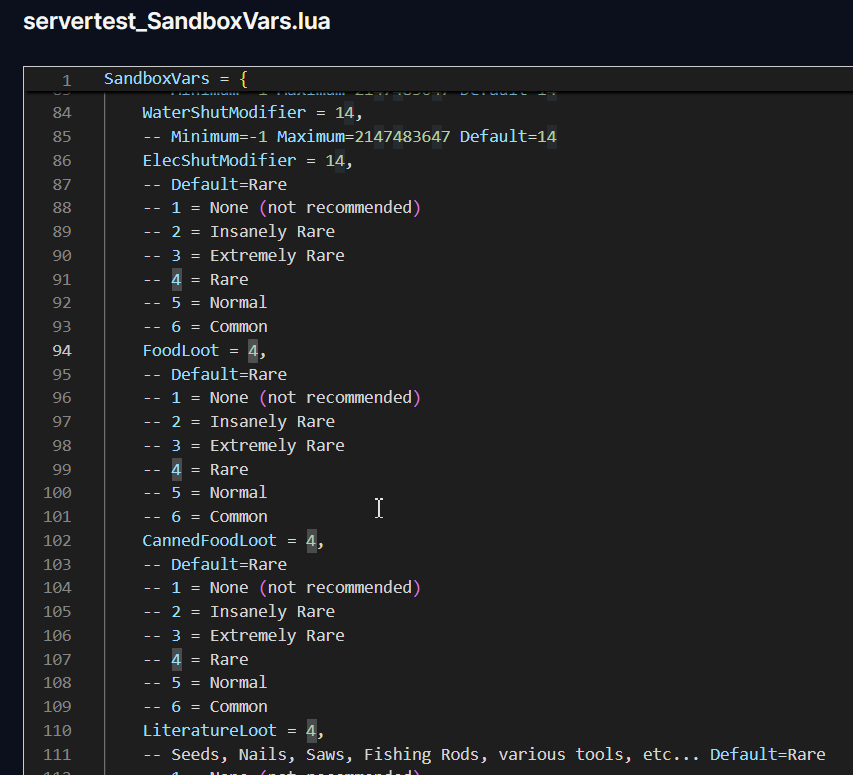
Tip: Many settings are true/false, numbers, or specific text values. Refer to the official Project Zomboid Wiki or community forums if you're unsure what a specific variable does.
- Save and Restart:
- Once you've finished editing, scroll all the way down to the bottom of the file editor. You should see a Save option. Click it to save your changes. Go back to the Actions menu in your server control panel and click Restart to boot the server with the new settings.
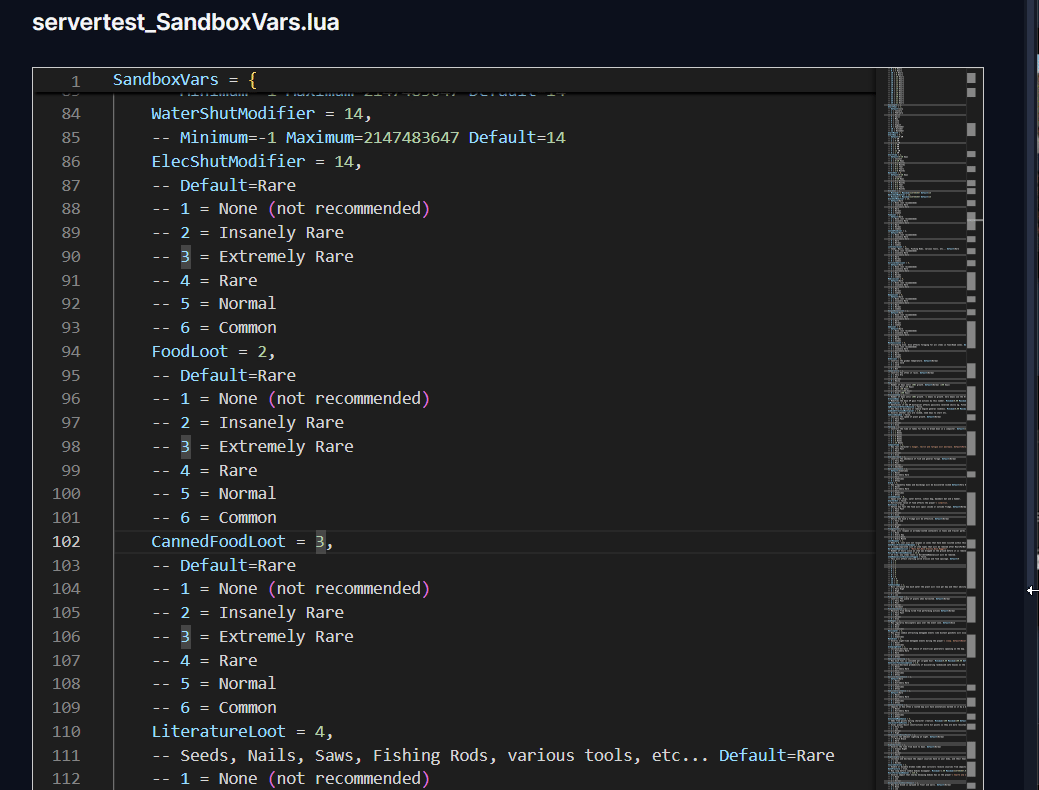
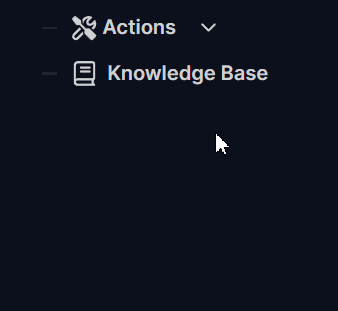
Option 2: Configuring Sandbox Settings via FTP/FileZilla
This method is for users who prefer to manage files using an FTP (File Transfer Protocol) client like FileZilla. For a guide on this, you can visit this link: How to connect to FTP
- Shut Down Your Server:
- As with the File Manager method, go to Actions and click Shutdown.
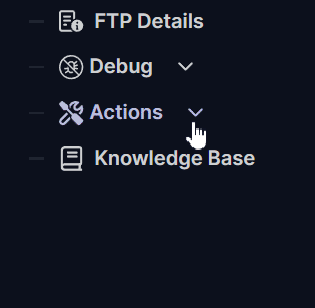
- Connect via FTP:
- Open your FTP client (e.g., FileZilla) and connect to your server using the credentials under FTP Details.
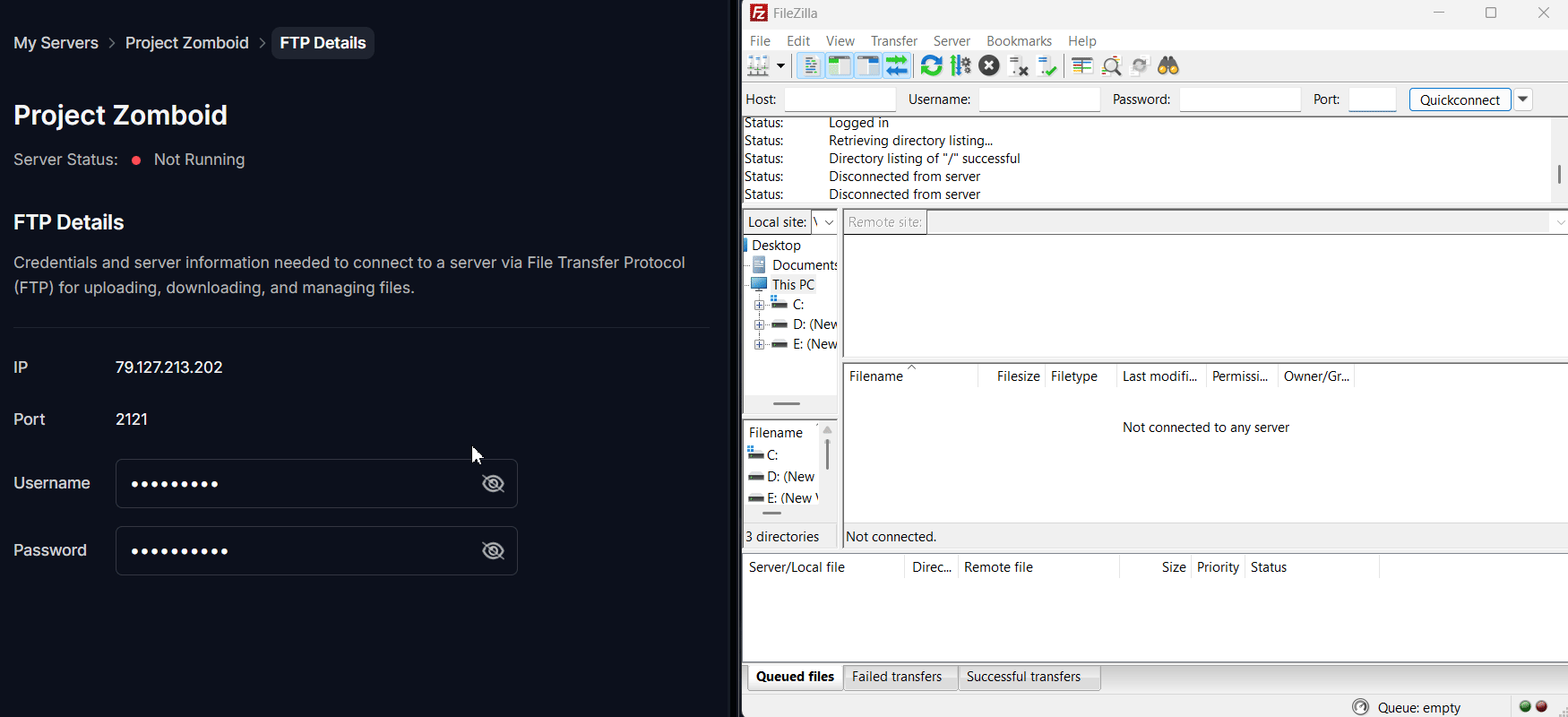
- Locate and Edit the Sandbox File:
- Once connected, navigate to the same path as in the first option:
Zomboid/server/server/ - Find the
Servertest_SandboxVars.luafile. - Right-click on the file and select the View/Edit option. This will usually download the file temporarily and open it in your default text editor.
- Once connected, navigate to the same path as in the first option:
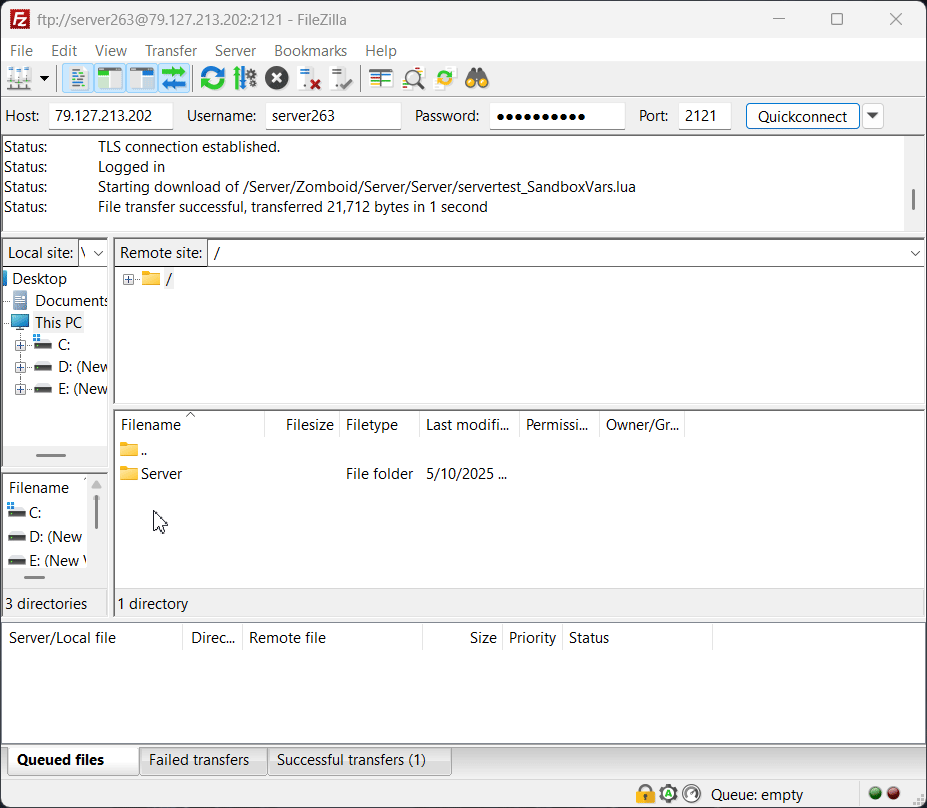
- Make Your Changes and Save:
- Edit the settings in your text editor as needed.
- When you're finished, save the file in your text editor.
- FileZilla (or your FTP client) should prompt you with a message asking if you want to overwrite the existing file on the server with the modified one. Click Yes.
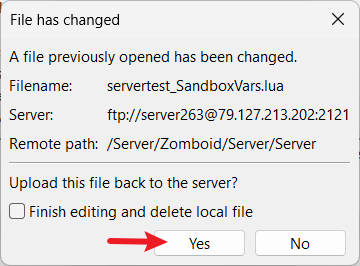
- Restart Your Server:
- Return to your server panel, go to Actions, and click Restart.
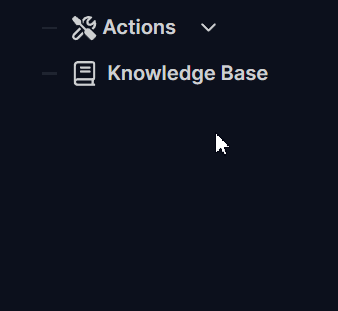
Troubleshooting Common Issues
Settings Not Applying:
- Ensure you saved the
Servertest_SandboxVars.luafile correctly before restarting (for Options 1 & 2). - Double-check that you restarted the server after saving the changes.
- Verify you are editing the correct file in the correct directory:
Zomboid/server/server/Servertest_SandboxVars.lua.
- Ensure you saved the
Server Crashing After Changes:
- This usually indicates a syntax error or that an invalid value was entered in the
Servertest_SandboxVars.luafile. - Carefully review your recent changes for typos (e.g., a missing comma, incorrect true/false value, or a number outside an accepted range).
- If you have a backup of the file, restoring it can help.
- This usually indicates a syntax error or that an invalid value was entered in the
Made the change in-game, but it doesn't apply after restarting the server:
- Making the change in-game will revert it back to default after a server restart, as the server bases the sandbox settings on the
Servertest_SandboxVars.luafile. - Make sure to make the changes using the 2 options above.
- Making the change in-game will revert it back to default after a server restart, as the server bases the sandbox settings on the
Conclusion
Customizing your Project Zomboid server's sandbox settings is key to creating the precise survival experience you and your players desire. Whether you prefer the direct approach of the File Manager, or the flexibility of FTP, you have multiple ways to shape your world. Don't be afraid to experiment (though it's always wise to back up your Servertest_SandboxVars.lua file before making significant changes!), and discover the perfect balance for your community's apocalyptic journey.
If you encounter any issues or have further questions, feel free to contact our support team for assistance!