Dino Overhaul Mods: How to Add, Manage and Troubleshoot Them
Last Update 2025-07-15 06:47:37
Dino Overhaul Mods: How to Add, Manage, and Troubleshoot Them
ARK: Survival Evolved is famous for its incredible mods, which can completely transform your gameplay experience. Mods like Primal Fear add tons of new creatures, challenges, and features, making the game feel fresh and exciting.
However, these massive overhaul mods often require a few extra steps to install correctly compared to smaller, simpler mods. Why? Because they are HUGE! Their large file sizes can sometimes cause problems with the standard automatic mod downloaders many servers use.
Don't worry, though! This guide will walk you through the process step-by-step, specifically focusing on how to handle large mods like Primal Fear and its expansions, ensuring they load correctly on your server. We'll use Primal Fear as our main example.
Before You Start:
- Subscribe and Get Your Mod IDs: Go to the Steam Workshop page for the mod(s) you want. The Mod ID is usually in the URL or description. For Primal Fear's main mod, it's
839162288. You'll need the IDs for all parts of the mod collection (like Primal Fear Boss Expansions, SE Engrams, etc.) if you want to add them as well. Keep this list handy.
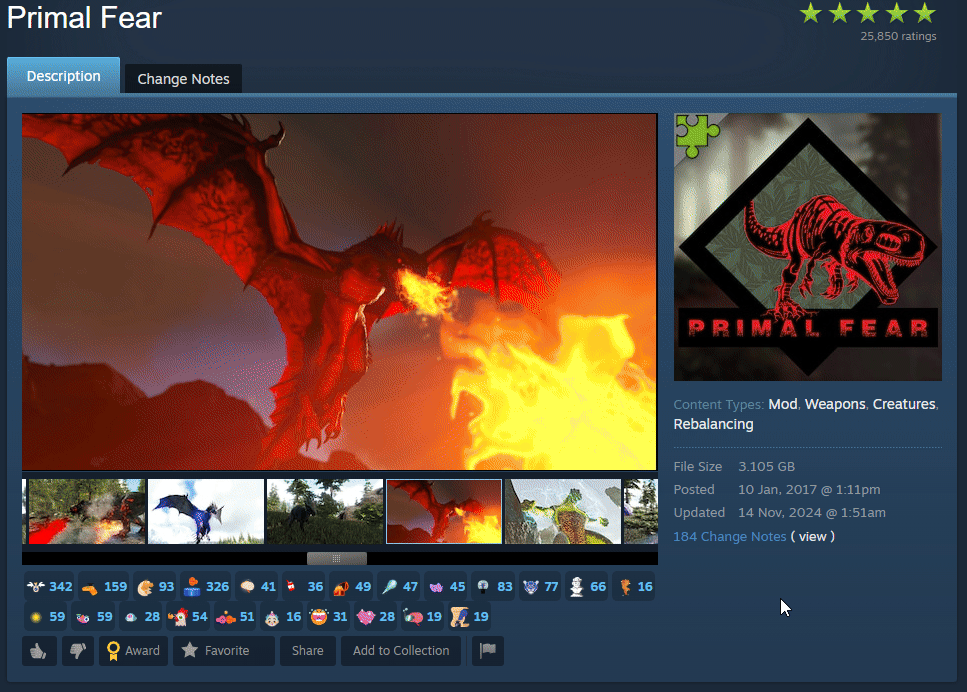
Step-by-step Guide on Adding Dino Overhaul Mods
1. Add Mod IDs and Disable Auto-Management
- Locate the Mod Settings: Go to Basic settings and scroll until you see the option “Active Mods”
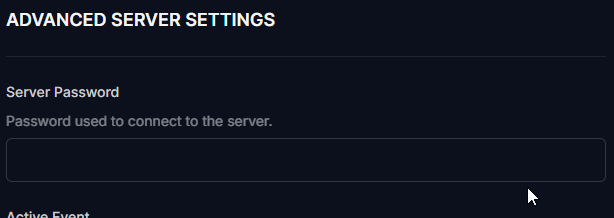
- Enter the Mod IDs: In that field, type or paste the Mod IDs you collected, separated by commas. For example:
839162288,899987403,902157012,...(Use the actual IDs for the mods you want).
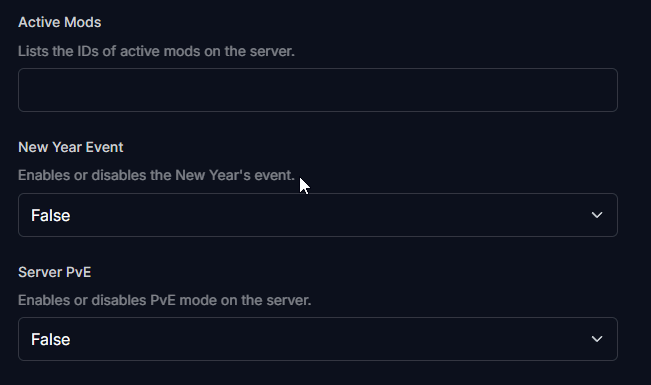
There's a separate guide when it comes to adding the usual mods. You can refer to this link: How to Add Mods on your Server
- Disable Auto Manage Mods:
Look for the setting “Auto Managed Mods". You need to disable this option.
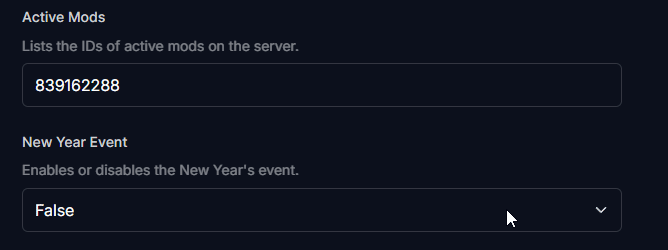
You may be asking why? Massive mods have large files. The automatic system sometimes fails to download them completely or correctly, leading to errors or mods not loading. Disabling this forces the server to rely on the files you will upload manually in the next step.
- Save Changes: Apply and save the changes you've made in the Basic Settings by scrolling down till you find the “Update Server", then, “Restart” the server by going to “Actions”, then "Restart" to apply the changes.
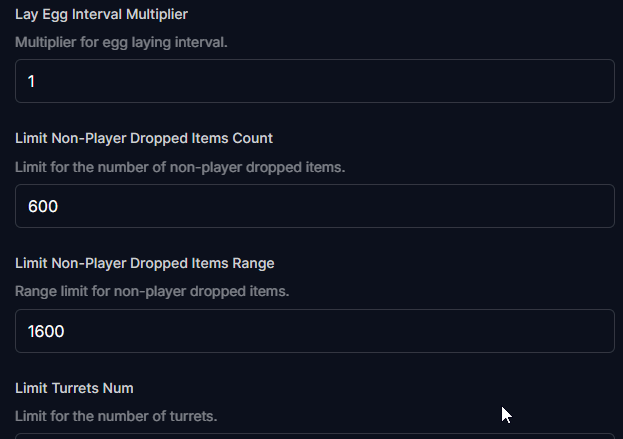
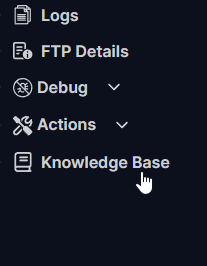
2. Manually Upload Mod Files via FTP
Because we turned off the automatic downloader, we now need to upload the mod files ourselves. This ensures all the necessary files are actually on the server. Before we get started, be sure to shut down the server to avoid the files from being corrupted.
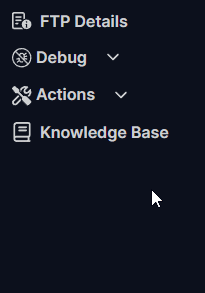
- Locating the Mod Files: First, you need the mod files on your own computer. The easiest way is to launch ARK on your PC and let it download the mods you subscribed to from the Steam Workshop. They will typically be stored in your ARK installation folder, usually here:
C:\Program Files (x86)\Steam\steamapps\workshop\content\346110. Inside this folder, you will find folders named with the Mod ID (e.g.,839162288) and corresponding files namedModID.mod(e.g.,839162288.mod). You need both for each mod!
If you're having issues locating the mod files, you can also try this path: C:\SteamLibrary\steamapps\common\ARK\ShooterGame\Content\Mods
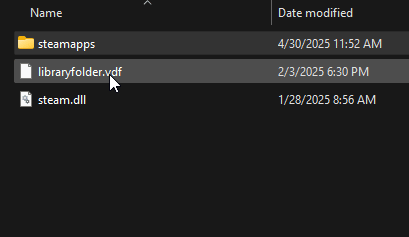
- Connect to Your Server via FTP: Use an FTP client (like FileZilla or WinSCP) to connect to your game server. If you're unsure how, you can refer to this link: How to connect to FTP
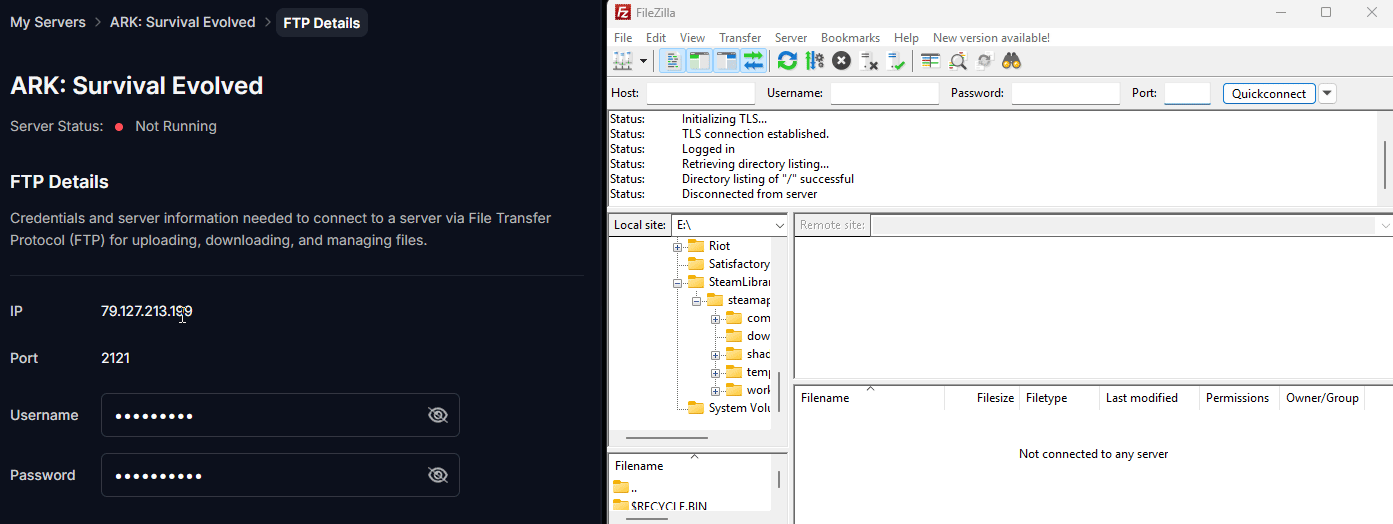
- Navigate to the Server's Mod Folder: Once connected via FTP, navigate to the mod directory on your server. This is almost always:
/ShooterGame/Content/Mods/
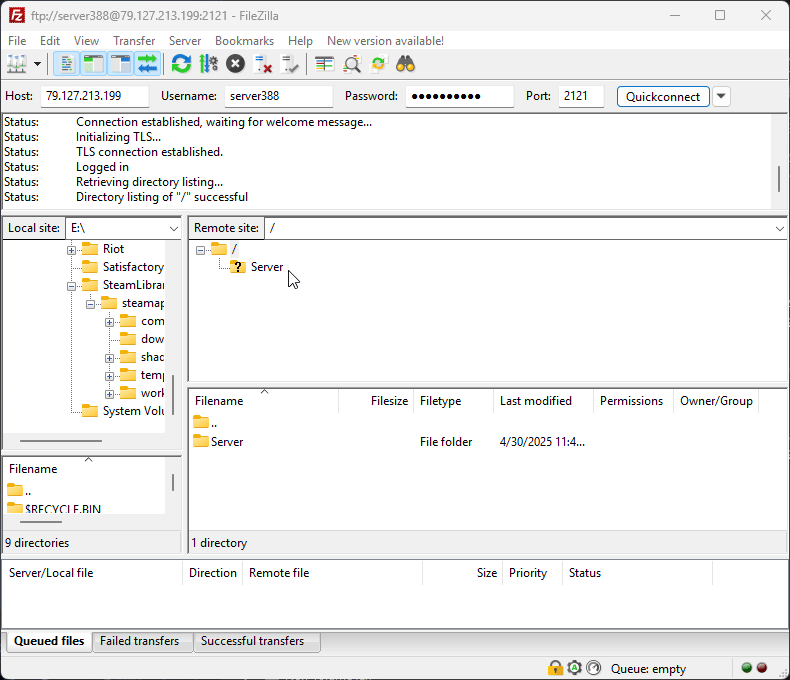
Upload the Files:
Now, upload the mod folders (e.g., the folder named
839162288) and the corresponding.modfiles (e.g.,839162288.mod) from your computer's ARK mod folder (from step 1) directly into the server's/ShooterGame/Content/Mods/folder.
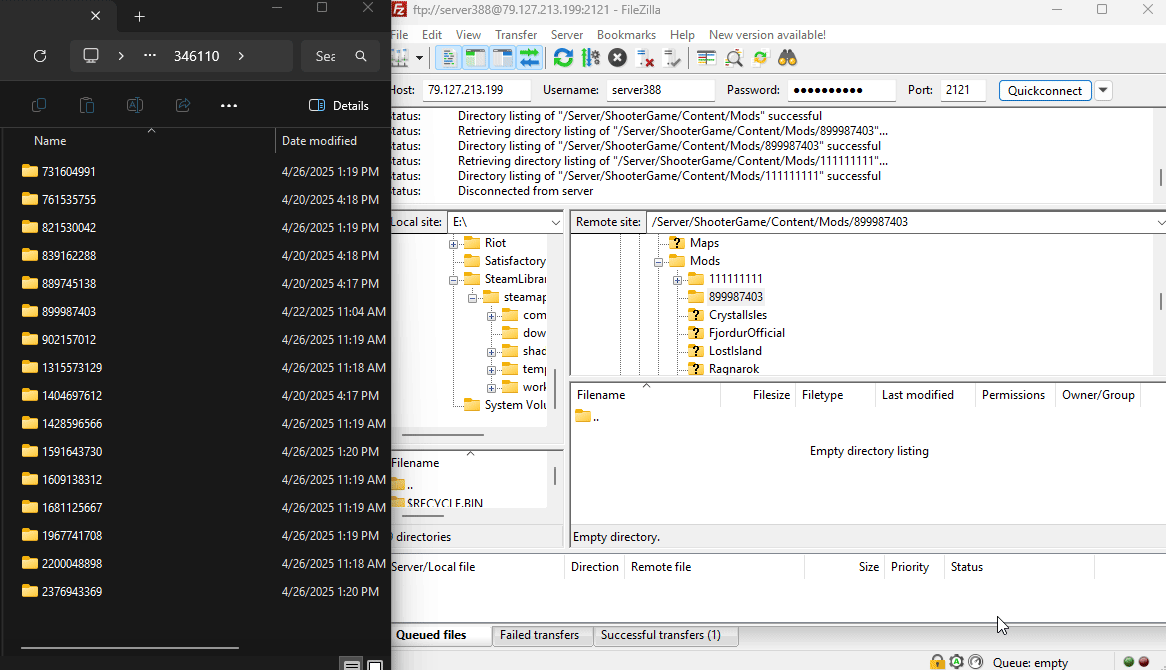
3. Custom Configuration (Optional, but often Necessary)
Many large overhaul mods like Primal Fear have custom settings you can tweak in your server's configuration files (GameUserSettings.ini). This might include things like:
- Adjusting the spawn rates of new creatures.
- Changing stats or difficulty.
- Enabling/disabling specific mod features.
How to find these settings?
- Mod Workshop Page: Check the mod's Steam Workshop page description thoroughly. Creators often list configuration options there.
- Mod Discord/Wiki: This is often the best resource. Most major mods (including Primal Fear) have dedicated Discord servers or wikis. Join their community! They usually have guides, pinned messages, or even downloadable config files (
.inisnippets) explaining exactly what to add to your server's files for customization. Mod creators provide the definitive instructions here.
To edit these files (GameUserSettings.ini), you just need to go to “Config Manager” and click on “Create a new config”.
You can also check this guide to know more about our Config Manager.
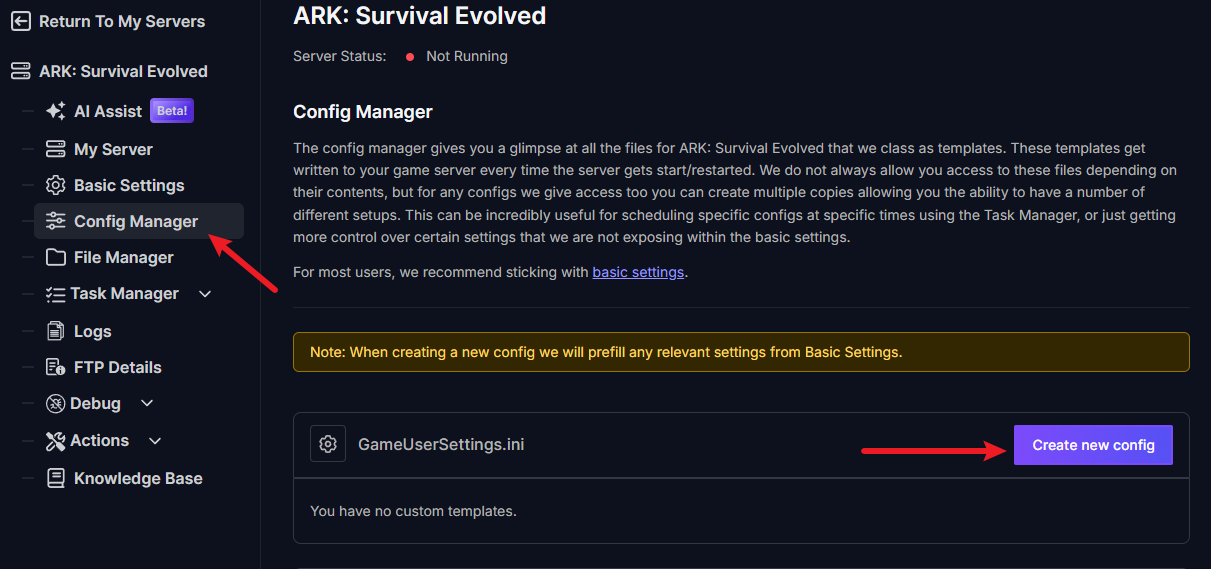
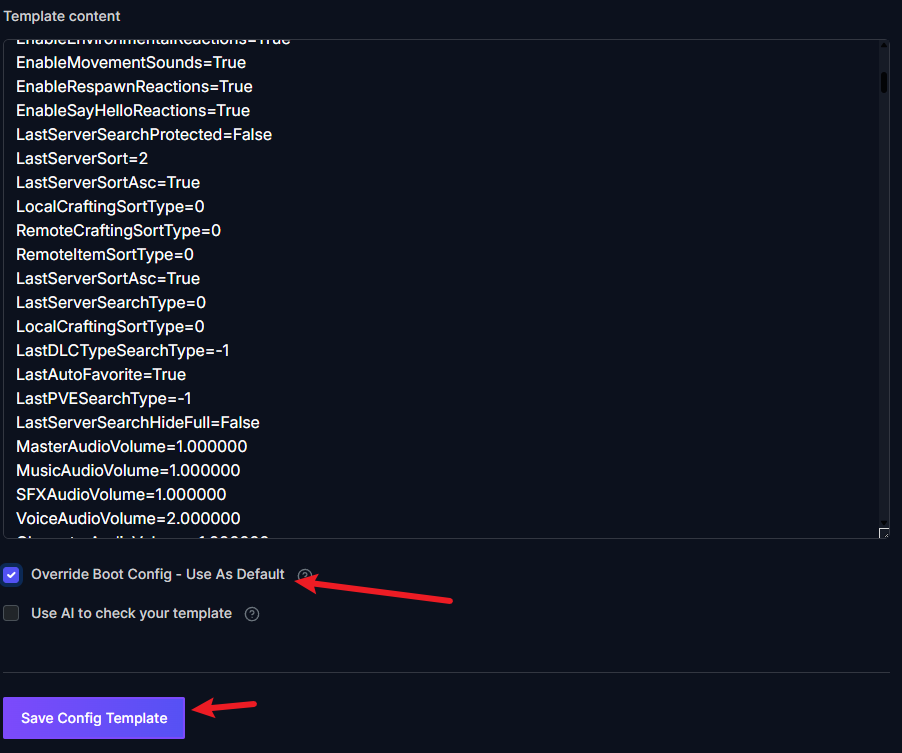
4. Restart Your Server
Once you have added Mod IDs and disabled auto-management (Step 1), successfully uploaded all mod files via FTP (Step 2), and added any desired custom configurations (Step 3). You can Restart your server. You just need to go to “Actions” and then click “Restart”
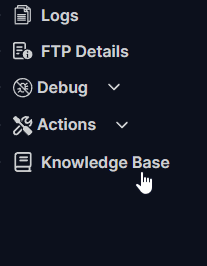
When the server starts up, it should now load the mods from the files you manually uploaded. The first startup after adding large mods might take longer than usual as the server processes everything. Join the server and check if the mod's features (new dinos, items, etc.) are active!
Troubleshooting Tips:
- Server Won't Start: Double-check that your Mod IDs in the control panel (Step 1) are correct and comma-separated with no spaces. Ensure you uploaded both the folder and the
.modfile for each mod via FTP (Step 2). - Mods Not Loading In-Game: Confirm "Auto Manage Mods" is disabled. Verify all files have finished uploading via FTP and are in the correct
/ShooterGame/Content/Mods/folder on the server. - Wrong Dinos Spawning / Features Missing: This usually points to configuration issues (Step 3). Consult the mod's official Discord or documentation for the correct
.inisettings. - Long Load Times: Normal for massive mods, especially the first time.
- Be Patient: Uploading massive mods like Primal Fear can take a long time, depending on your internet speed and the mod size. Wait for the transfer to complete fully for all mods.
Conclussion
Adding massive mods like Primal Fear takes a bit more effort, but the incredible new experiences they offer are often worth it. By following these steps, especially disabling auto-management and manually uploading files via FTP, you can get these fantastic mods running smoothly on your ARK server.
If you have any questions or need assistance, feel free to reach out to our customer care agents through our live chat or email at [email protected].