How to Back up and Migrate your HumanitZ server data
Last Update 2025-03-27 10:34:19
Backing Up and Migrating Your HumanitZ Server Data
Welcome to the world of game server management! If you’re a proud owner of a HumanitZ server, it’s vital to know how to back up and migrate your server data. This guide will walk you through the steps to safely back up your data and how to restore or migrate it from another server. Furthermore, we’ll explain how to connect using FTP (File Transfer Protocol). Don't worry if you're not familiar with FTP; we'll provide you with all the details you need!
Why Shut Down Your Server
Before modifying any server files through FTP, it’s crucial to shut down your server. This prevents data corruption or breaking your server’s files. Always ensure the server is safely turned off before making any changes!
Backing Up Your Server Data
Follow these steps to back up your HumanitZ server data:
- Shut down your server.
- Connect to FTP: For a detailed guide on connecting through FTP, please visit our FTP guide.
- Locate your save folder: Navigate to the folder using the path:
/Server/TSSGame/Saved/SaveGames.
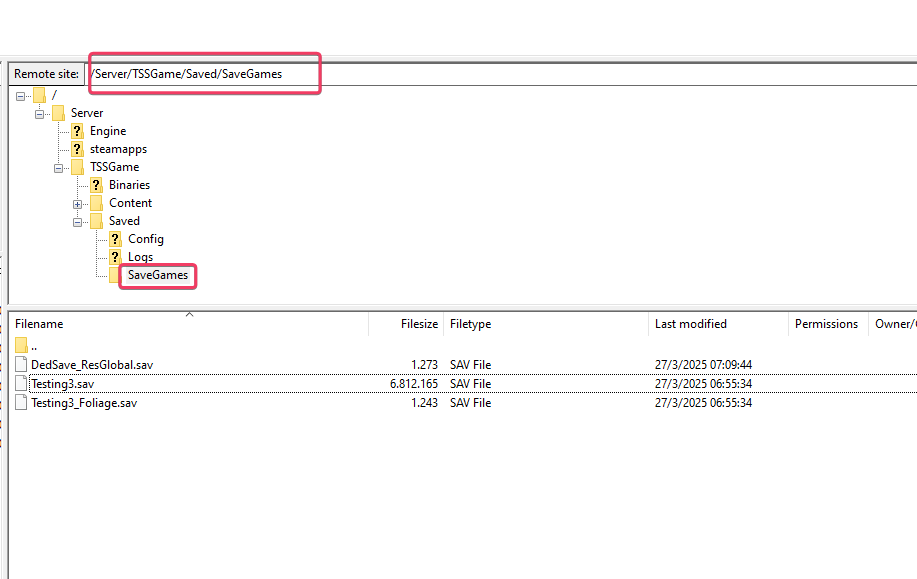
- Download the save files: For each save, download the two files:
SAVENAME.savandSAVENAME_Foliage.sav. For instance, if your save is named “Testing3,” the files will beTesting3.savandTesting3_Foliage.sav. DedSave_ResGlobal.sav is generated at restart, it can be ignored.
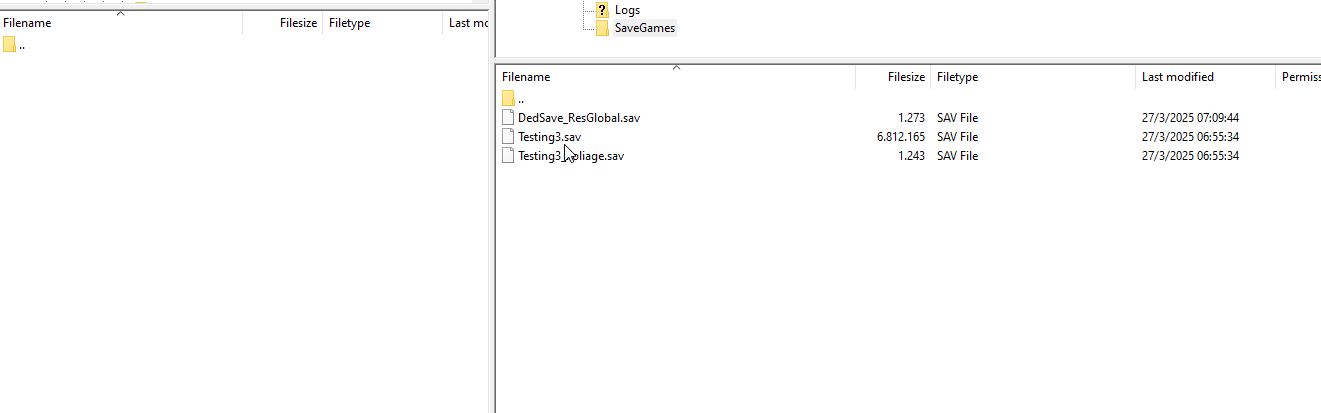
- Restart your server: Once the backup is complete, you can restart your server to continue using it.
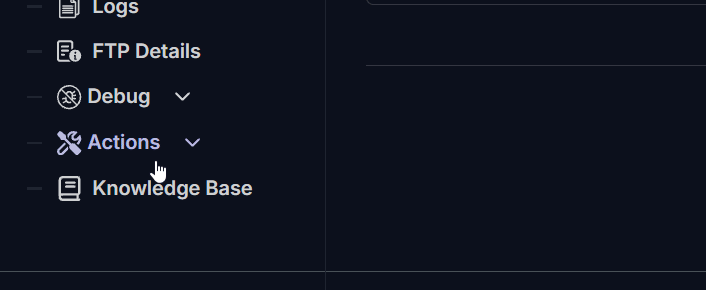
Restoring or Migrating Your Server Data
If you need to restore your server data from a backup or migrate from another server, follow these steps:
- Shut down your server.
- Connect to FTP: Again, refer to our FTP guide for help with this process.
- Locate your save folder: Use the path:
/Server/TSSGame/Saved/SaveGames.
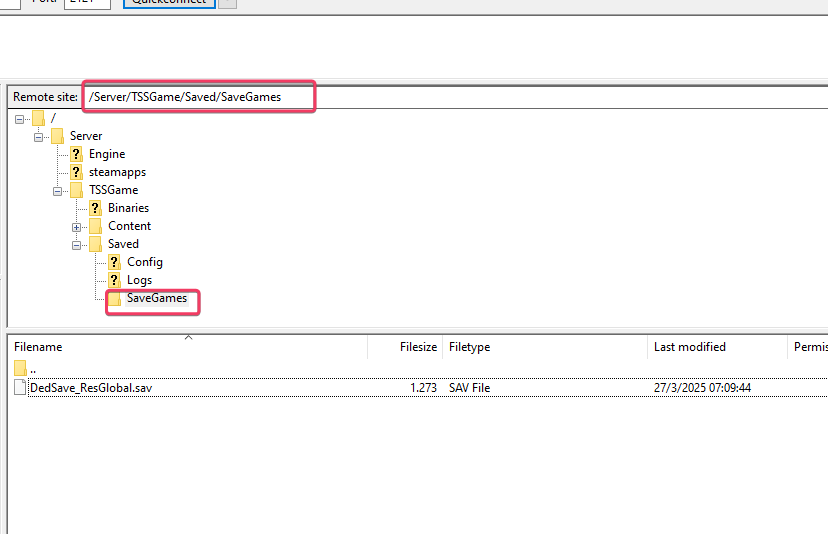
- Upload your save files: Upload the backed-up save files or files from another server (
SAVENAME.savandSAVENAME_Foliage.sav) to the/Server/TSSGame/Saved/SaveGamesfolder.
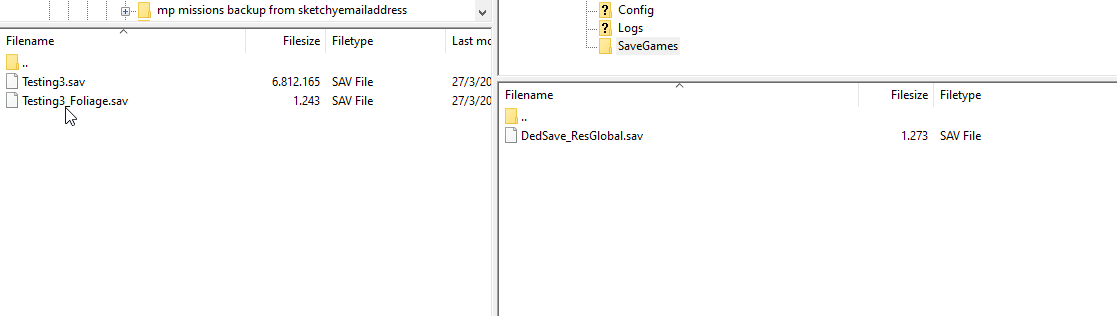
- Update the save name: In your server's basic settings, change the save name to match the file you just uploaded. This ensures the server correctly loads the save.
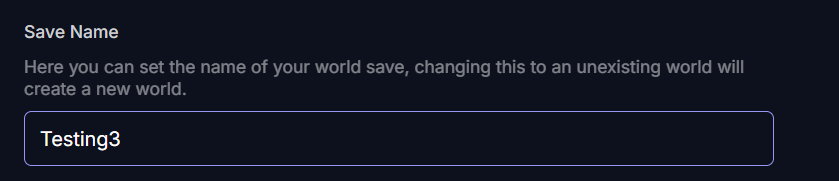
- Restart your server: Once everything is updated, restart the server and join when it appears in the server list.
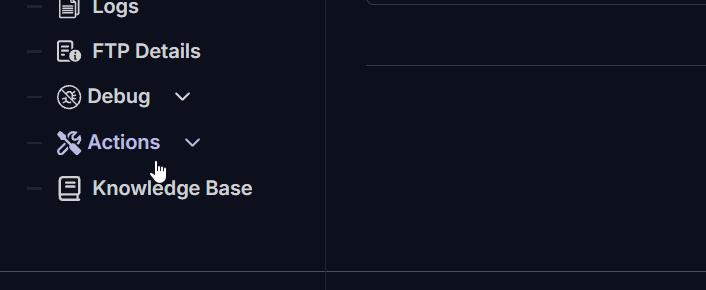
Troubleshooting
If you encounter issues, here are some common problems and solutions:
- Corrupted save file: Check if the saved files were downloaded or uploaded correctly. Re-upload the files if necessary.
- Wrong save name: Ensure that the save name in the basic settings matches exactly with the filename of your uploaded save files.
By following these steps, you can ensure that your HumanitZ server data is safely backed up and easily migrated.
If you have any questions or need assistance, feel free to reach out to our customer care agents through our live chat or email at [email protected].